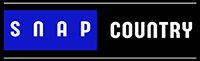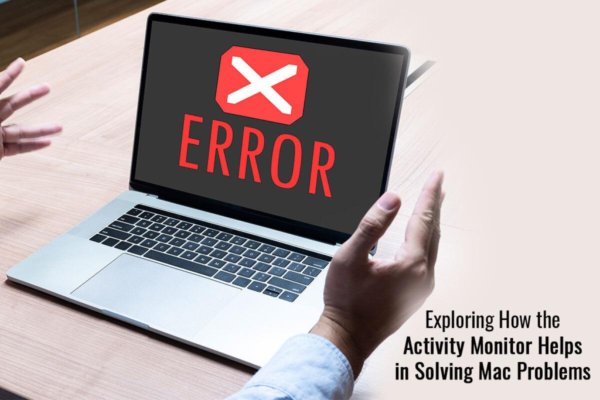Exploring how Activity Monitor helps with Mac troubleshooting
No one likes a computer that has problems. Particularly if it’s a Mac, turning on your Mac to start your workday is a daily routine for many people. However, if you face obstacles like a stuck display, slow performance, or apps that are not responding It can create bottlenecks in the work process.
We can’t always narrow down the reasons why a Mac may behave like a child. But you can diagnose and fix issues that are plaguing your system using your Mac’s built-in tools, like Activity Monitor.
What exactly is activity monitoring?
Simply put, Activity Monitor is an alternative to Windows Task Manager. It’s a utility that shows you how much memory a process or program on your Mac is using.
It also lists all running applications so you can force quit applications that are not responding.
You can open Task Manager on your Mac from Spotlight. First, open Spotlight by pressing Command + Spacebar > typing Activity Monitor and when it appears, Click on it or press Enter.
How to fix problems using Activity Monitor?
Activity Monitor provides information about the key resources your Mac uses. When reading this information Users can exit or stop specific processes and apps that are creating problems.
The information is organized into tabs including:
Memory tab
The Memory tab tells you the amount of RAM or memory used by applications and processes. This is a good indicator of which processes or applications you need to close if your system is slow or freezes.
When reading this item You’ll be able to determine the cause of your Mac’s slow performance. Closing those programs or processes saves some memory resources and makes your system faster.
CPU column
The % CPU tab tells the user how hard active processes and applications are working. It shows the % of CPU capacity in use.
In this column, you will see similar statistics for the GPU or graphics processing unit. If you see unnecessary processes using the GPU, you can close them.
You can organize these two columns so you can see which applications or processes are taxing your Mac’s GPU or CPU. Turning it off will prevent your system from overheating and fix noisy fans.
Disk tab
In general, the Disk tab is not a problem for users. This tab shows how much data has been read and written from your Mac’s drives.
Reading and writing on a disk consumes power, so if you experience a lot of disk activity and your Mac’s battery is draining quickly, Close the app that is causing this problem.
iCloud is one such process that may show a lot of activity because it is running in the background.
If the number is very high This indicates that you have added many photos or videos to the photo library or transferred many files to the cloud.
Power Tab
The Power column presents information about how much power the app is currently using.
If you’re using a Mac Mini, iMac, Mac Studio, or Mac Pro, you don’t need to pay much attention to this column. This is because these devices will be plugged into the socket while you are using them.
But if you’re using a MacBook Pro or MacBook Air, you need to check which applications are using a lot of your battery.
This information will help you save battery life and fix battery draining issues.
Network Tab
The Network tab is important if all your work depends on the internet. This tab shows the amount of data flowing to and from the network interface.
It reveals apps that are heavily using your network.
Keeping a close eye on this tab will be helpful for users with limited data plans. Whenever your data plan is nearly full You can quit apps or processes that are using too much data.
This tab is also useful if you are experiencing network issues because certain applications are using too much bandwidth.
There may be applications that are slowing down your internet connection. And closing those applications can speed things up.
The Network tab also reveals data flowing through your local network. If you transfer data between devices using your home network The information will appear in this column.
Final thoughts
Activity Monitor is a very useful tool because it helps identify the root cause of problems affecting your Mac’s CPU, battery usage, and battery life. memory usage and even network speed Don’t forget to check often. To fix issues that might affect your Mac experience
Have you ever used Activity Monitor to troubleshoot your Mac? Share your experience